Add Keys
Use FirstLook to distribute game keys to players across all major platforms (Steam, Epic Games Store, PlayStation, Xbox, and more). This guide uses Steam as the primary example.
For additional key types, cofiguration, and management features, visit the Keys Management documentation.
Adding Steam Keys
You’ll first need to upload a batch of keys to FirstLook. Once uploaded, keys will be assigned to players after they complete the sign-up process, allowing them to access your game and playtest.
If this is your first time running a Steam Playtest, we recommend reading the Steam Keys and Playtest Guide to get a better understanding of how key distribution works and how to request them on Steam.
Requesting Steam Keys
You can generate Steam keys in the Steamworks Partner Portal. You will need Generate Steam Keys permissions to do so.
-
Log in to the Steamworks Partner Portal
Head over to the Steamworks Partner Portal and log in with your developer account.
-
Go to your App
Find your game in the list of apps and click on it. Make sure to navigate the Playtest App if you are using one.
-
Click the Request Steam Product Keys button
Specify the number of keys you want to generate (1,000 is always a good number) and the type of key you want to generate. We recommend using the
Standard Keytype for playtests or theRelease State Override Keyif you are not using the Playtest feature. -
Download the Keys
Once the keys are generated, you can download them as a
.zipfile. This file contains a plain text file with the keys in it. -
Upload the Keys to FirstLook
Head over to the Dashboard > Keys. You will notice there are some placeholder Demo Keys, which will be removed once you add your own. Click on
Manage & Import Keysat the top right.Click ‘Import Keys’ on the Steam Key row. Click
Choose Fileand select the text file with the keys. You can also copy and paste the keys in the text field if you prefer. Click onImportto upload the keys to FirstLook.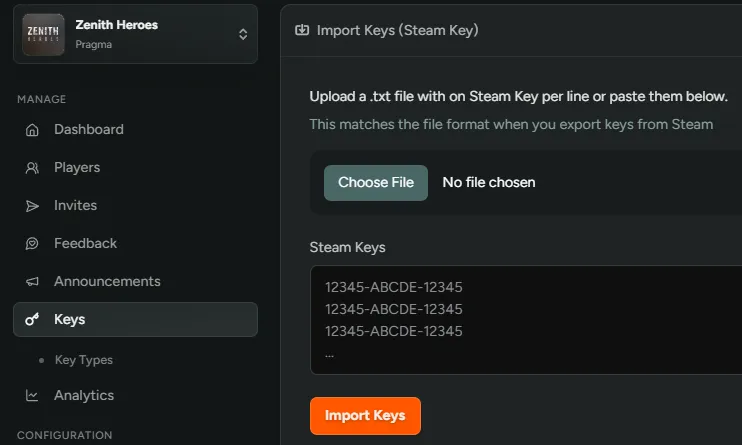
-
Done!
You have now uploaded your Steam Keys to FirstLook. Players that sign up for your playtest will receive a key once they are invited. You can always upload more keys or remove keys if needed.
Steamworks Integration
To track the playtime and wishlist status of your playtesters, you can integrate FirstLook with your Steamworks Account using a Steamworks WebAPI Key.