Setup Discord
A Discord server is a great way to communicate with your playtesters. You can use it to share updates, gather feedback, and build a community around your game. While completely optional, we recommend setting up a Discord server from the start so that when players are signing up, they can join your server right away.
Add the FirstLook Discord Bot
To get started, head over to your Dashboard > Discord. You’ll find a button to add the bot to your server. Click on Install the Discord Bot.
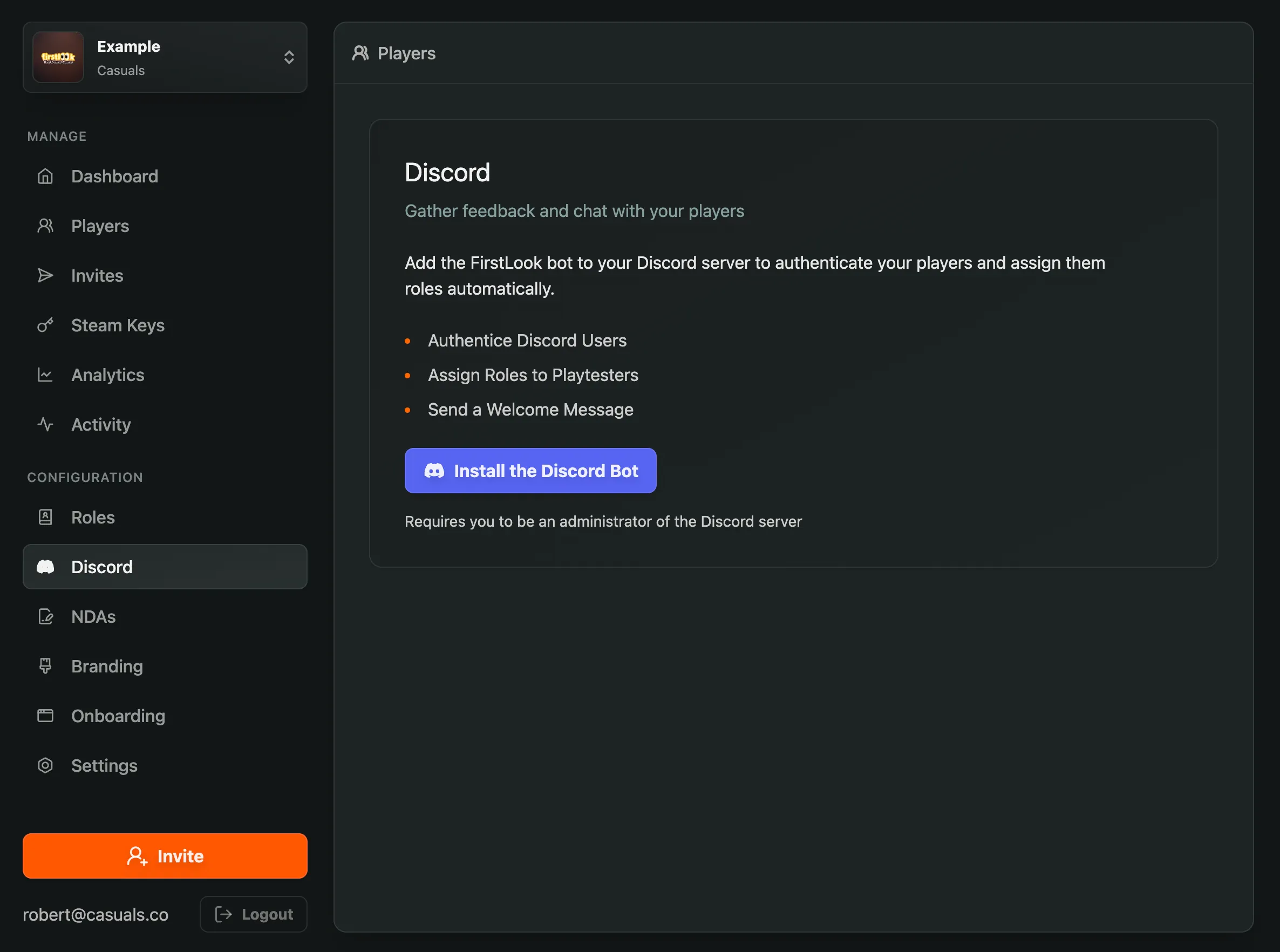
You’ll be redirected to Discord. If you’re not logged in, you’ll be prompted to log in. Select the server you want to add the bot to and click Continue.
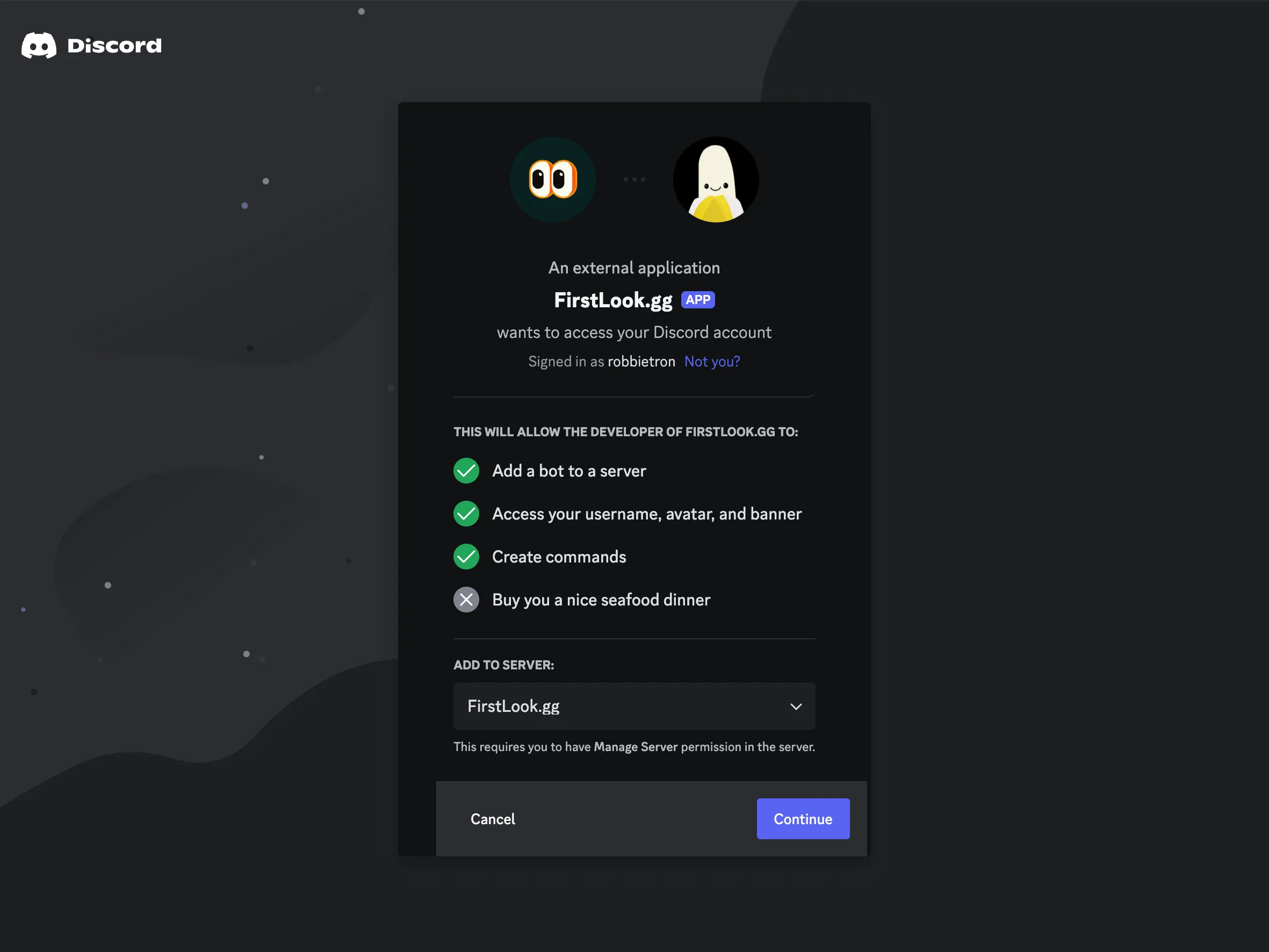
Next, you’ll be asked to grant permissions to the bot. The bot asks for the following permissions:
- Manage Roles (required to assign roles to players, note that FirstLook will only be able to assign roles that are below the bot’s role)
- Kick Members (used to optionally kick players from the server when they leave the playtest)
- Ban Members (used to optionally ban players from the server when they leave the playtest)
- Create Invite (required to create invite links to the server and instant invite players)
- Send Messages (needed to send welcome messages to players)
- Read Message History (needed to read sync forum posts from Discord)
Click Authorize to add the bot to your server.
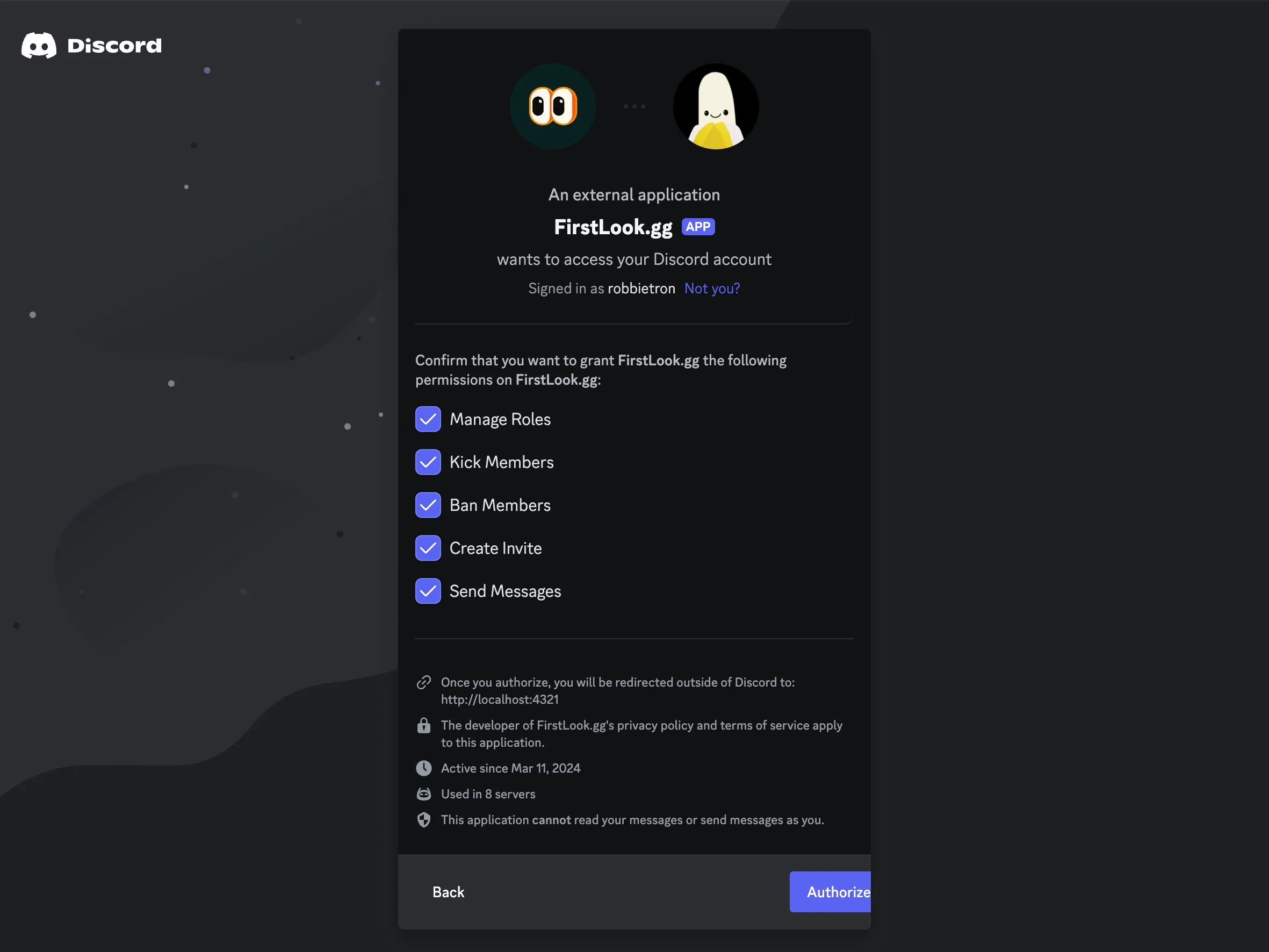
The bot is now added, and you’ll see a confirmation message and the roles that the bot can assign.
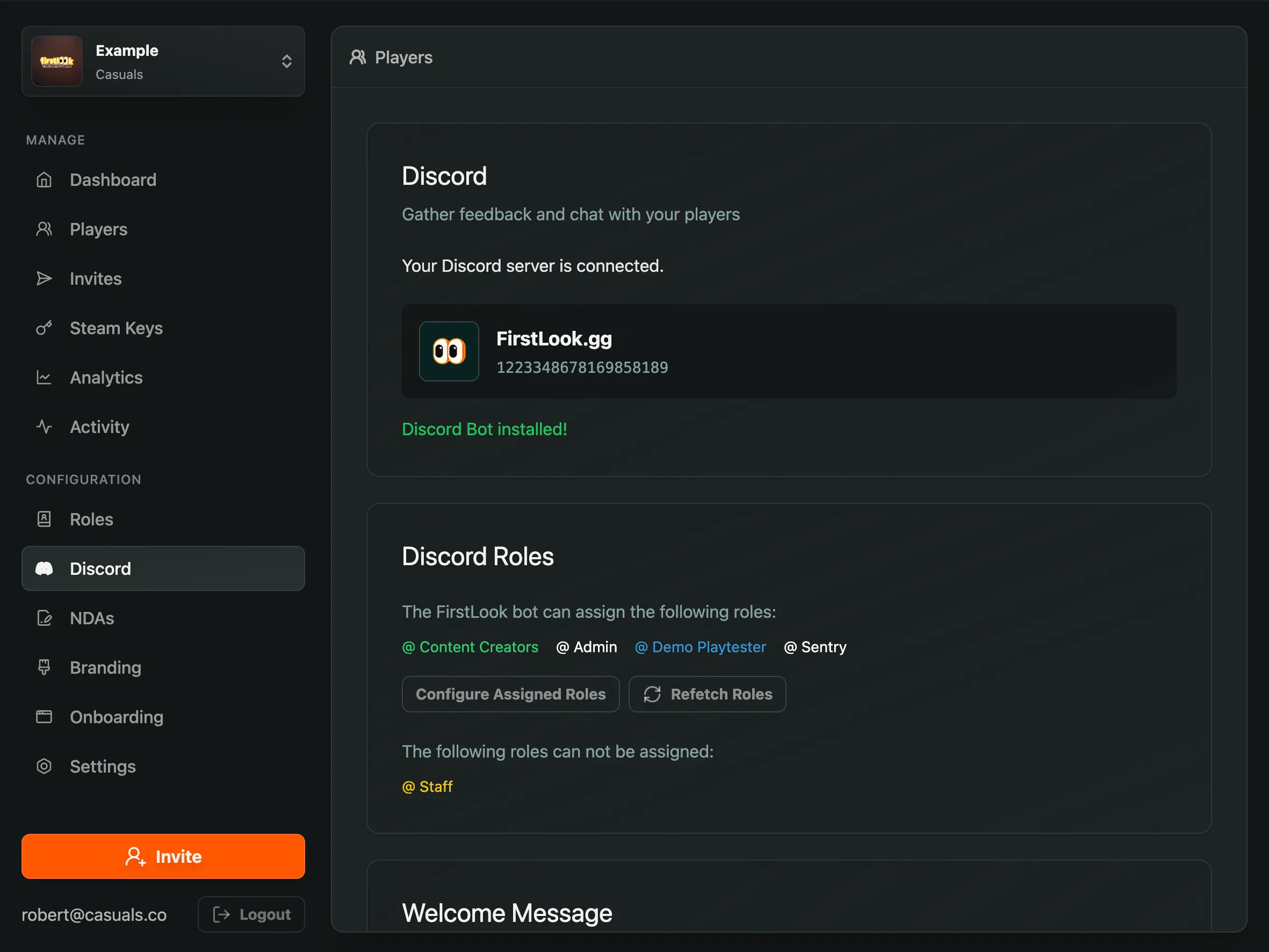
Correctly Order Roles
FirstLook can’t assign Discord Roles right away. To do so, the FirstLook bot needs to be configured to have a higher role than the roles it should assign. This is done in the Discord server settings. Browse to your server settings (click on the server name in the top left corner) and go to Server Settings > Roles.
Create any missing roles that you want to assign to players (e.g., Playtester, Beta Tester, Alpha Tester, etc.). Then drag the FirstLook bot role above the roles you want to assign.
For example, in the picture below, the FirstLook bot role is above the Content Creators and Demo Playtester roles so it can assign these, but not the Staff or Admin roles.
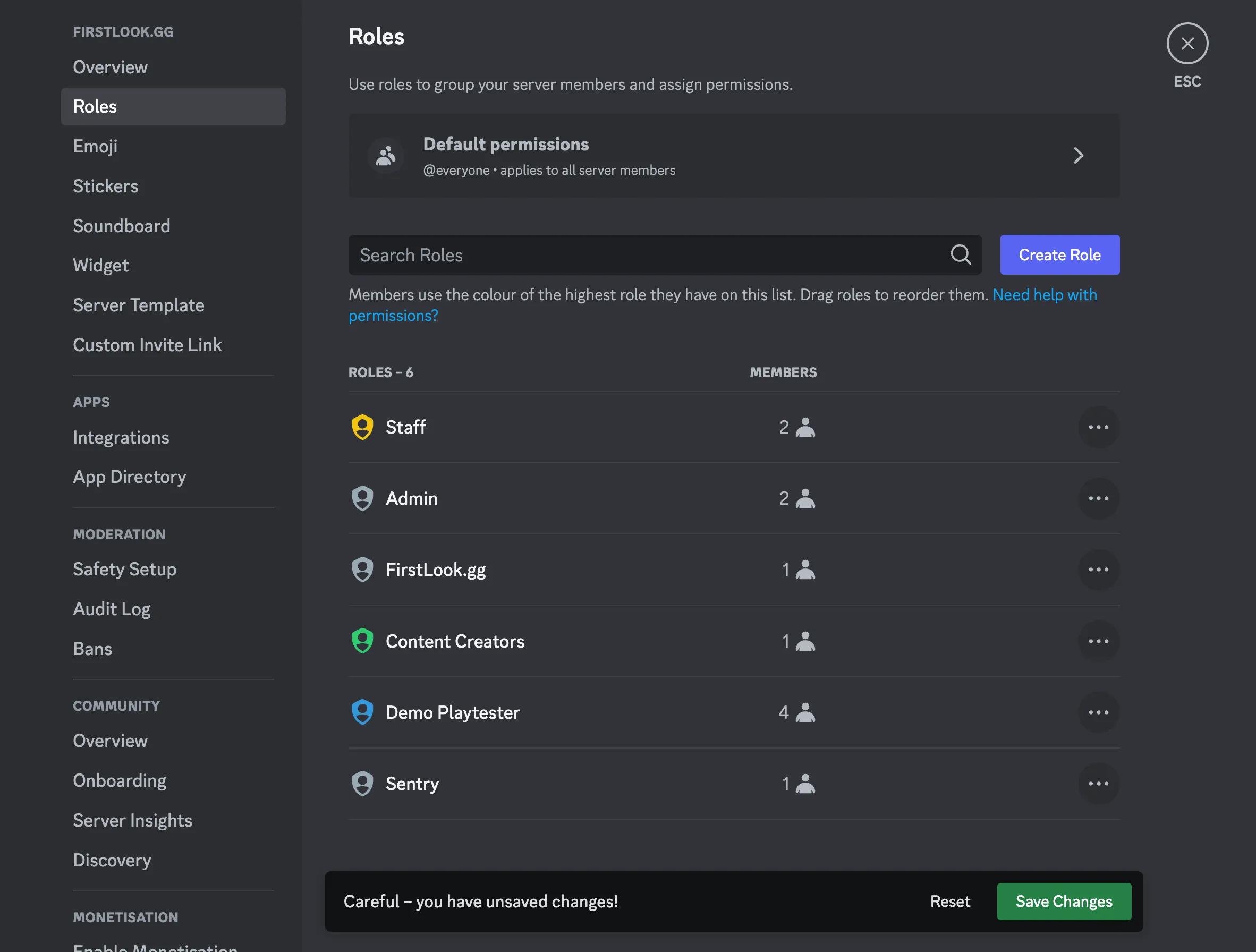
Send a Welcome Message
You can configure a welcome message that will be sent to players when they join the server. This is useful to give players some information about the server and what to expect, but also a great way to have players be able to spot your server in their server list.
You can pick a channel, configure the message and send a test. In your message you can use the @player placeholder to mention the player by their Discord username.
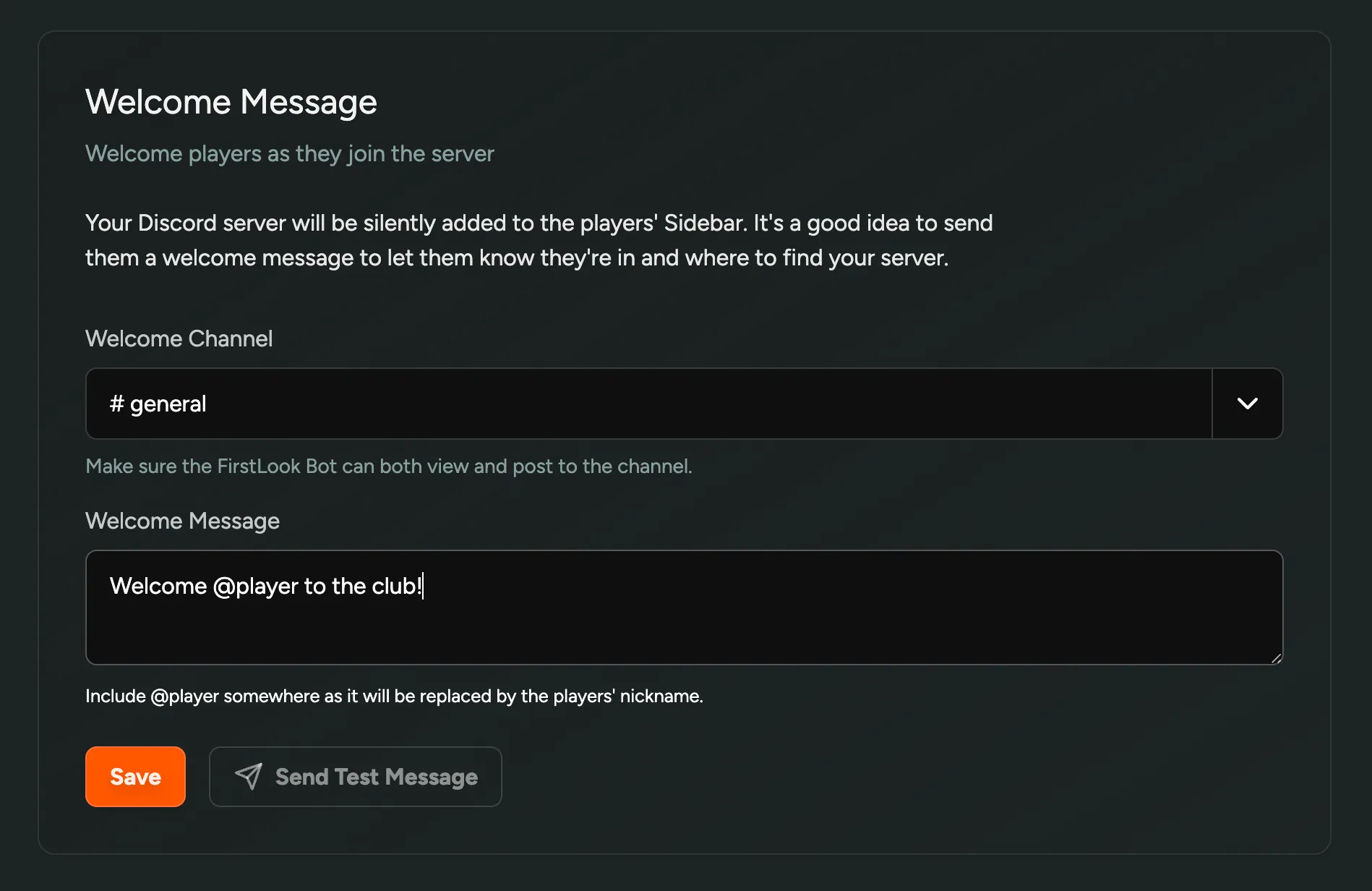
Sync Discord Forum Posts
In the Discord Configuration you can select specific Forum Channels to sync their Posts to FirstLook. When enabled, you’ll see a new tab ‘Forums’ where you can browse all the synced posts, on Player profiles you’ll see a new list of Discord Posts authored by the player, and in the Player list you can sort and filter players by their Discord Activity.
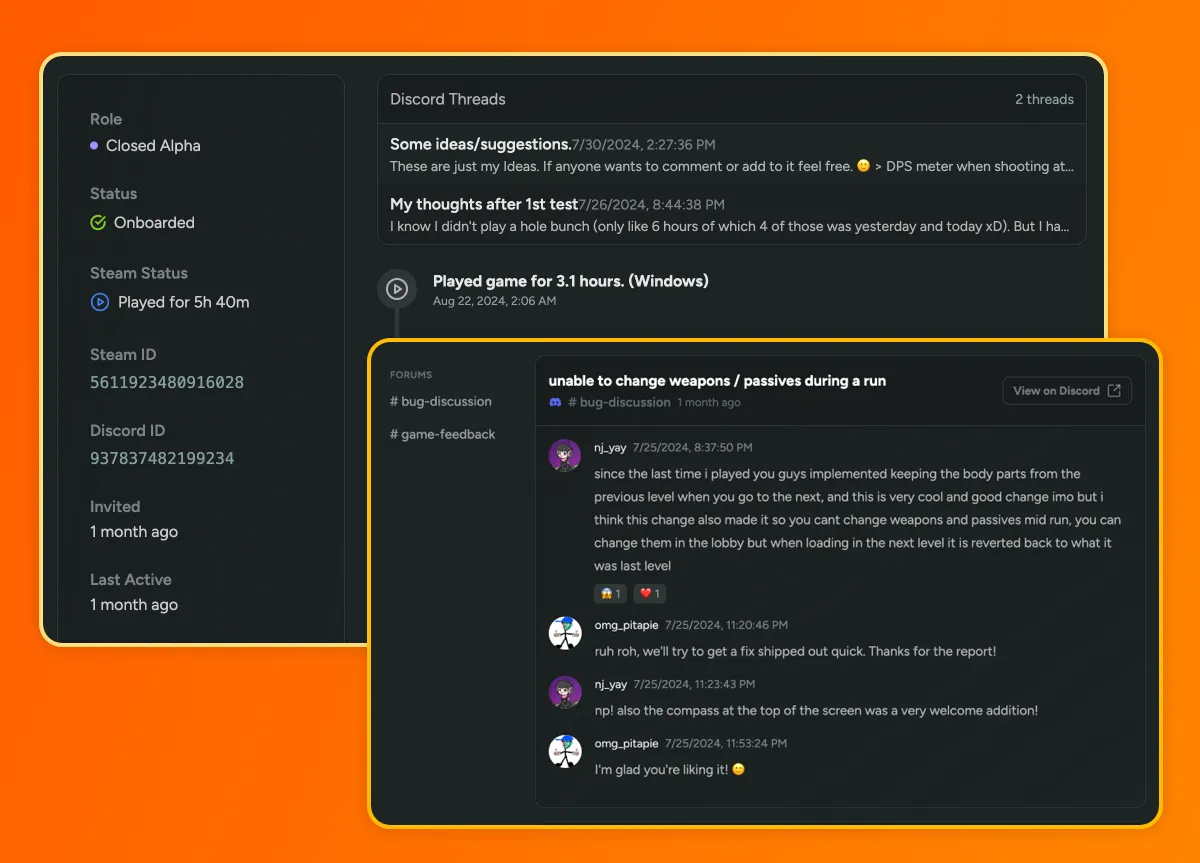
You will need to make sure the FirstLook bot has the Read Message History permission in your server. Additionally, you need to make sure that the bot has access to the channels you selected. For example, if you have a # suggestions channel that’s only visible to the @Beta Testers role, you will need to make sure that the FirstLook bot has that role.
Posts are synced every hour.
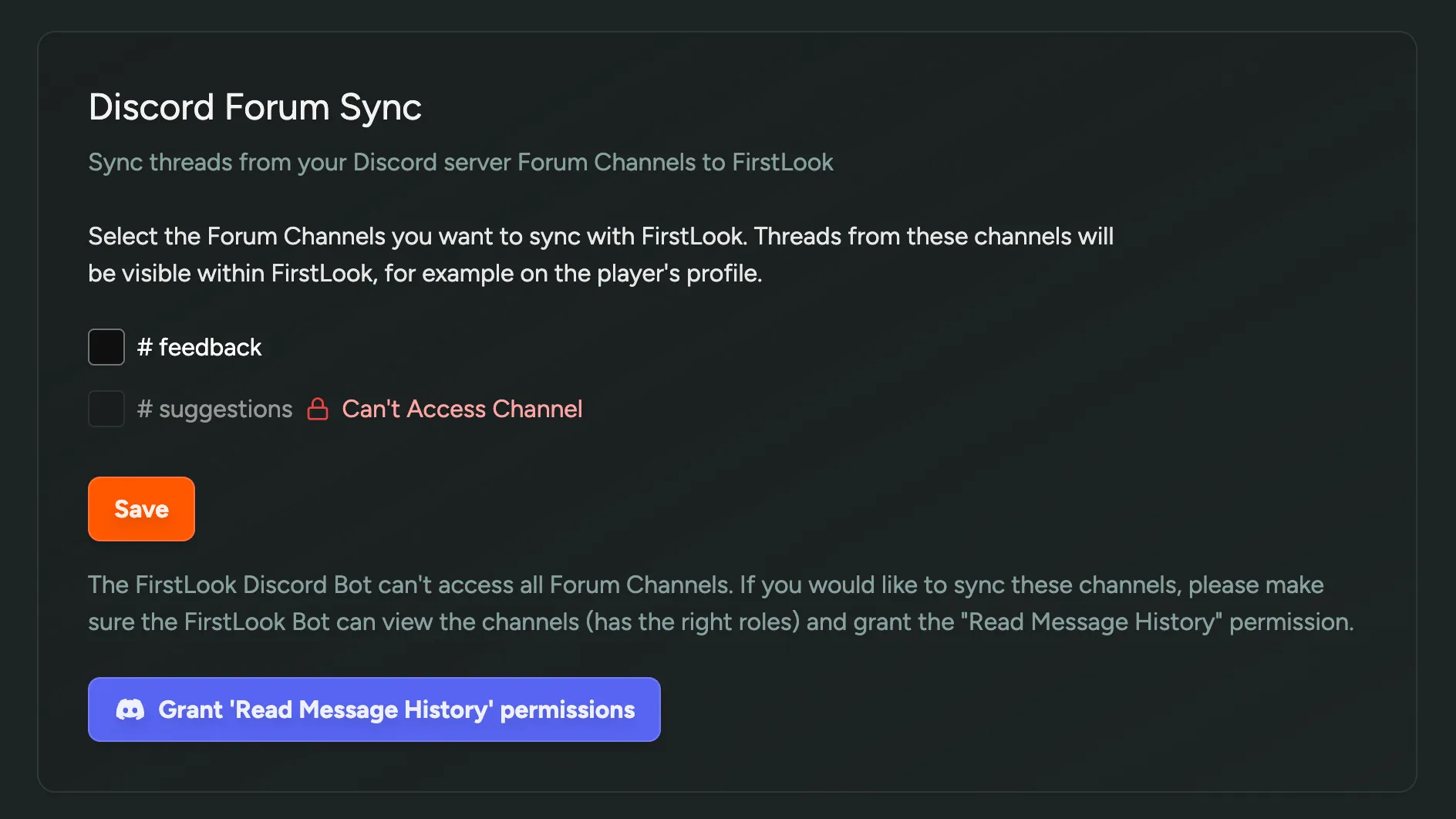
Unlinking the Discord Server
You can only have one Discord server linked to your FirstLook project at a time. If you want to link a different server, please reach out to us.